O módulo de gestão de gabinetes está subdividido por categorias que permitem ao utilizador através das diferentes funções gerir as empresas.
1 – Empresas
2 – Outras Entidades
3 – Agendamentos
4 – Assuntos
5 – Tarefas
6 – Gestão de tempos
7 – Enviar e obter
8 – Pagamentos e Impostos
9 – Avisos
10 – Contabilistas Certificados
1 – Empresas
Empresas:
Em empresas o utilizador pode observar a lista de todas as empresas e a respetivos dados que pretende visualizar. A função “Seleção Empresa” permite ao utilizador encerrar a empresa atual a abrir a empresa selecionada na lista.29
- Comprovativos: O utilizador ao selecionar o ícone comprovativos pode consultar a lista dos comprovativos das obrigações fiscais submetidas diretamente pelo octagest da empresa selecionada e posteriormente imprimir os pdfs.
- Envios e Tarefas: O utilizador ao selecionar o ícone de ver envios e tarefas, é aberta a janela com a análise de envios e tarefas da empresa selecionada do ano em questão. No entanto, pode consultar os registos dos anos anteriores.
- Logins: Esta função permite ao utilizador entrar diretamente no portal das finanças, E-fatura, segurança social e FCT da empresa selecionada da lista. Para utilizar esta funcionalidade deve ir a Manutenção de Empresas -> Configuração empresa -> Logins estado, e colocar as respetivas senhas. Depois basta seleciona na lista a empresa a aceder e selecionar o ícone do login que pretende.
- Contactos Empresa: Em contactos da empresa pode adicionar e consultador todos os tipo de contactos associados ao cliente da lista de empresas, criando assim uma lista de contactos para a empresa selecionada.
- Agendamento: Nesta função pode adicionar e consultar todos os agendamentos associados à empresa selecionada da lista de empresas. Á medida que vai realizando os agendamentos, pode ir confirmando a sua realização.
- Assuntos: Pode adicionar os assuntos ou contactos que vai tendo com o seu cliente e que vão ficando pendentes. Desta forma, vai fazendo um controlo de todos os assuntos e pedidos que foram solicitados entre si e o cliente e à medida que são resolvidos, saem da lista de pendentes. No entanto podem ser sempre consultar todos os assuntos, através da aba “todos”.
Manutenção Empresas:
- Criar Empresa: Esta função permite adicionar empresas ao Octa Gest. Ao clicar no ícone é aberta a janela para adicionar o código da empresa. Este código será o código a aparecer na janela de seleção de empresas.
Ao confirmar o código é aberta a janela “Dados da Empresa”. Preencha os dados da empresa que considere relevante de todas as diversas abas. Para concluir -> “Gravar”. (Ao indicar o NIF e selecionar o botão “VIES” alguns dados serão preenchidos de forma automática)
- Configuração da Empresa: Ao selecionar uma empresa da lista de empresas, esta funcionalidade permite-lhe realizar as configurações iniciais relacionadas com a contabilidade. Na aba “Gabinetes” selecione a empresa gabinete (no caso do gabinete ter mais que uma empresa) que irá faturar à empresa em configuração. Indique o numero de cliente que a empresa terá no gabinete. Esta função permite ao gabinete ir criando a ficha dos seus clientes de forma automática, à medida que adiciona as empresas na lista de empresas. Em “Email Gabinete”, indique o email da empresa cliente que será utilizado pelo gabinete para enviar as avenças/os documentos e impostos.
Na aba Logins do Estado indique as password da empresa, para posteriormente utilizar as funcionalidades de webservice (submissões automáticas através do Octa gest)
Ao gravar as configurações realizadas, na lista de empresas pode encontrar a informação de que gabinete a empresa é cliente.
- Editar: Esta função permite alterar os dados de uma empresa selecionada, através da ficha de empresas.
- Apagar: Esta função permite apagar uma empresa da lista de empresas desde que não tenha a empresa aberta no momento.
- Utilizadores Empresa: Ao selecionar uma empresa, esta função permite que o utilizador-administrador defina os utilizadores que terão acesso a essa empresa.
- Observações: Nas Observações podemos colocar apontamentos ou informações relativas à empresa selecionada.
- Iniciar Digital: Esta função permite ao contabilista, indicar quais as empresas que irão aderir á Contabilidade Digital.
- Empresas: Permite ao utilizador fazer uma previsão da lista das empresas.
2 – Outras Entidades
Outras entidades é a opção que permite ao utilizador adicionar e gerir os seus clientes que não necessitam que seja aberta empresa no programa, no entanto que precisam de fazer a gestão de outras obrigações fiscais. Podemos considerar como outras entidades os clientes trabalhadores independentes, clientes de IRS, entre outros.
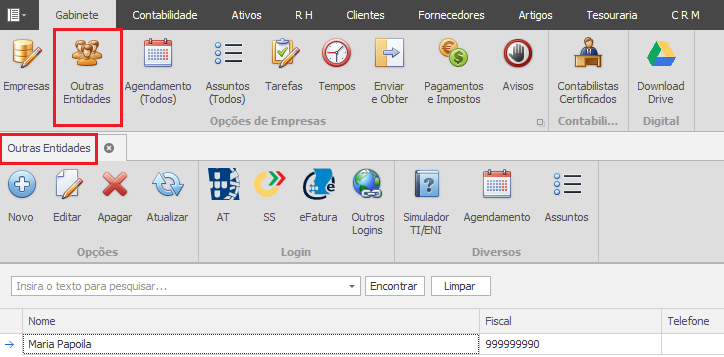
Na ficha de entidades, comece por inserir o nome e o NIF. Deve preencher os campos com a informação que desejar. Caso queira utilizar as funcionalidade de Login, deve preencher as respetivas senhas de acesso, na aba “logins” da ficha da entidade.
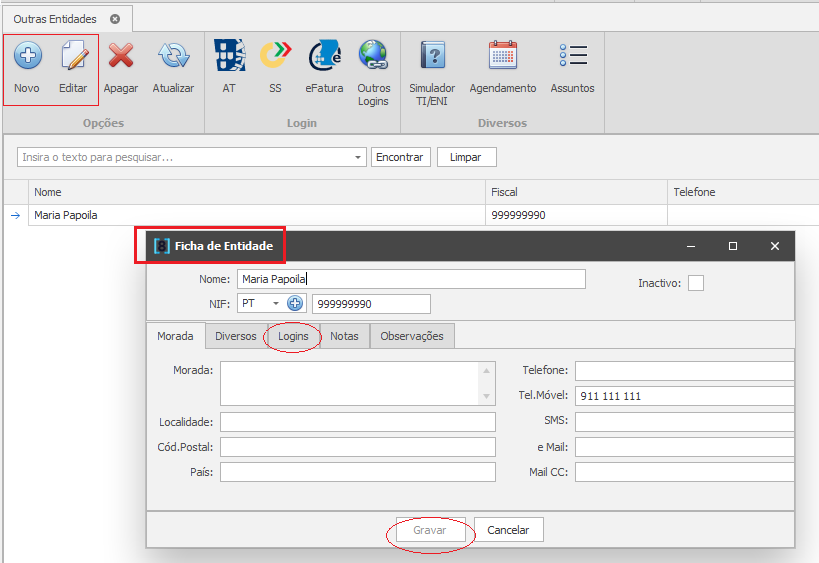
O simulador TI/ENI, é a função que lhe permite simular os valores da declaração trimestral da seg. social. Ao simular, pode gerar a listagem com os respetivos valores apresentar ao cliente.
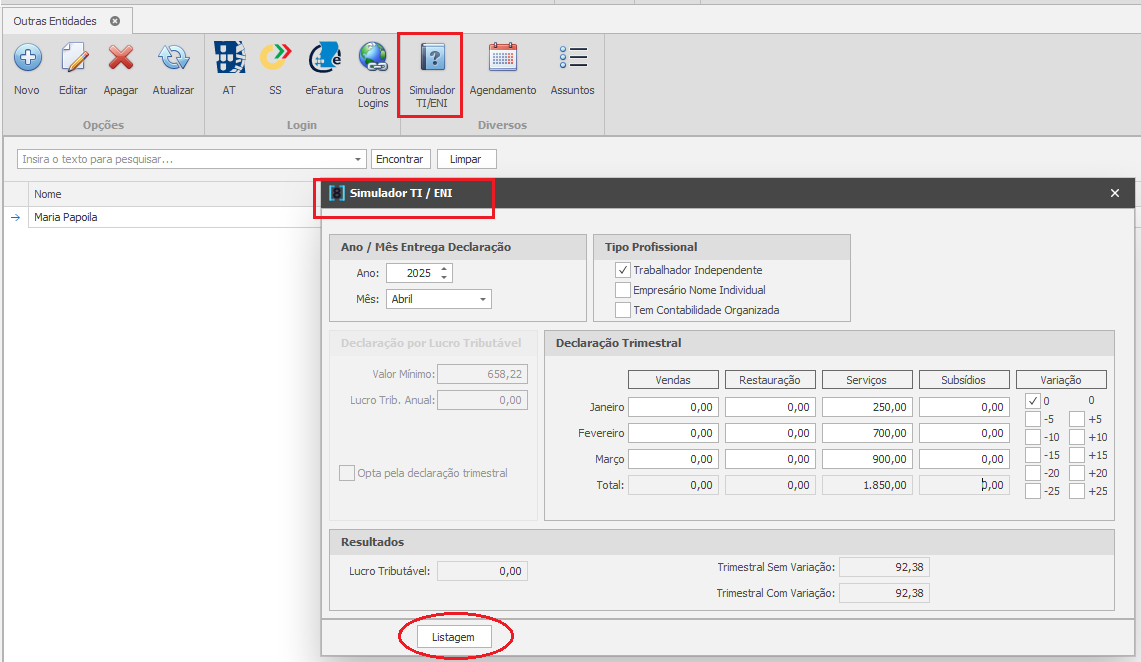
Ao selecionar uma entidade da lista, pode consultar os agendamentos e os assuntos que se encontram pendentes do mesmo.
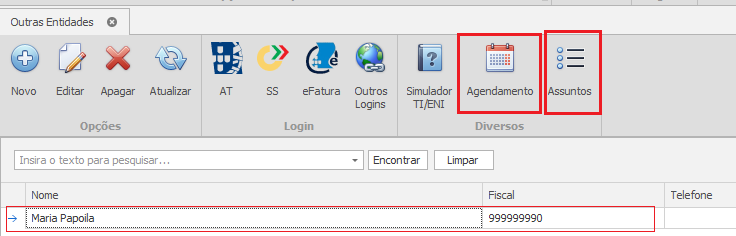
3 – Agendamentos (Todos)
Agendamentos (Todos), é a opção que lhe permite adicionar, editar e consultar a lista de todos os agendamentos associados a todos os clientes, quer sejam empresas ou outras entidades. Através da opção “Confirmação”, pode confirmar se a tarefa do agendamento já foi realizada e automaticamente confirmar a data do próxima vez que terá que realizar essa tarefa ou agendamento. Os agendamentos aparecem sempre pela ordem de realização, com base na data e, consequentemente, com base no estado do agendamento.
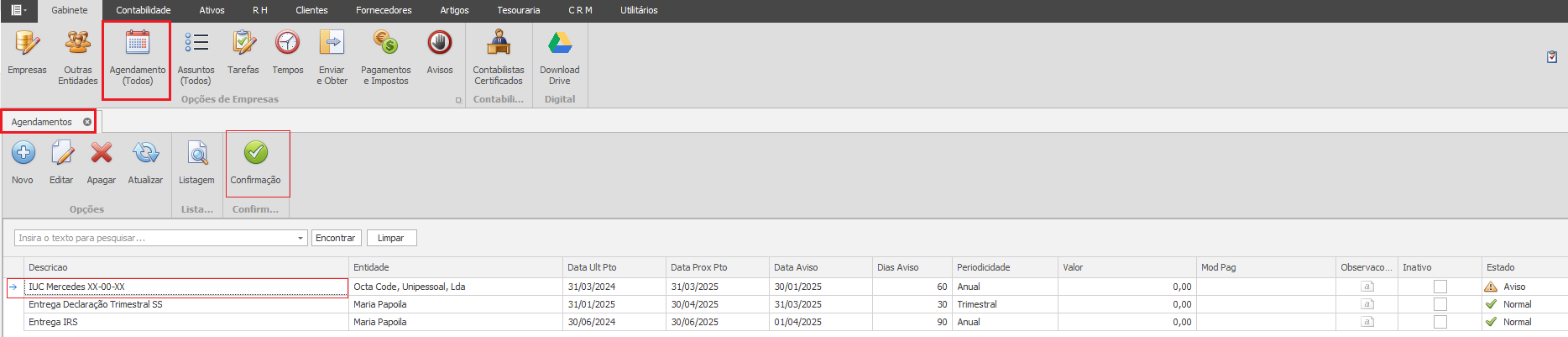
4 – Assuntos (Todos)
Assuntos (Todos), pode registar todos os assuntos e pedidos que são dialogados com os seus clientes. Os assuntos podem estar classificados pela sua prioridade. Na aba “Pendentes” pode consultar todos os assuntos que se encontram por resolver, à medida que são considerandos “resolvidos”, podem ser consultados na aba “todos”.
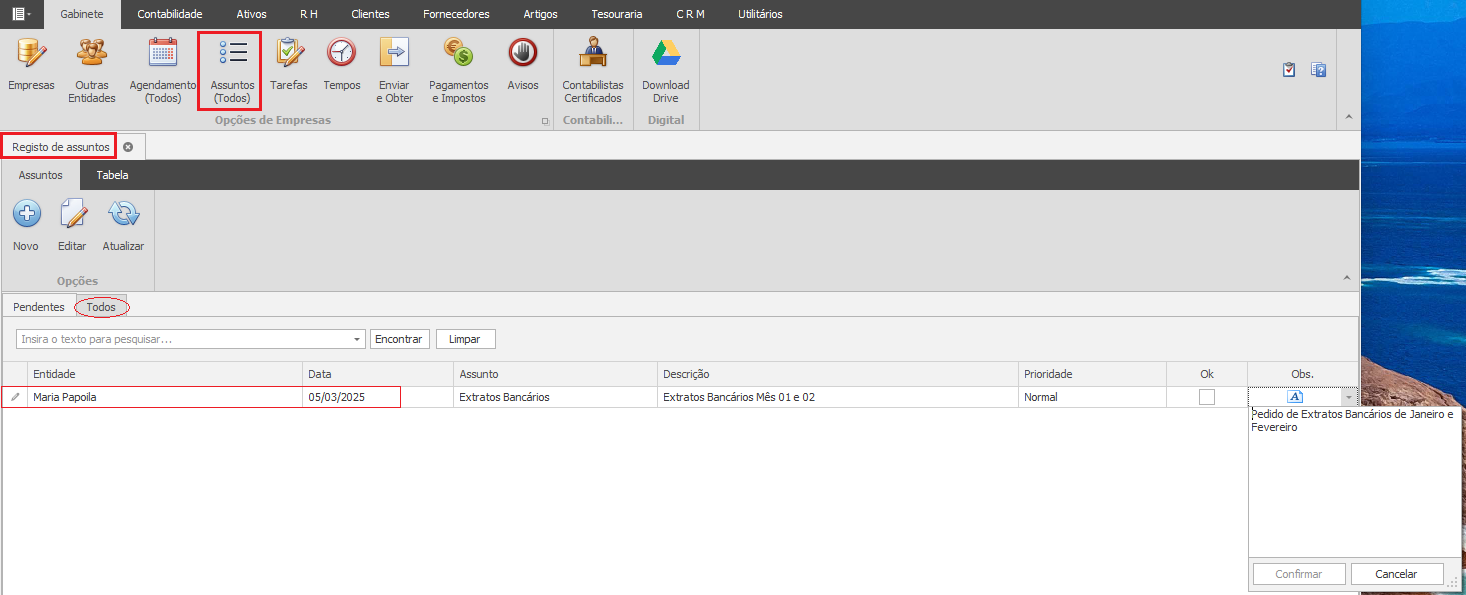
5 – Tarefas
Em tarefas comece por ir à Tabela Tarefas e criar as diferentes tarefas a aplicar às empresas.
Ao selecionar o ícone é aberta a “Lista de Tarefas”. Na lista o utilizador pode consultar, adicionar, editar e apagar tarefas. Para adicionar uma tarefa -> Novo
Na tabela de tarefa, comece por dar uma descrição à tarefa e posteriormente definir a checklist a utilizar nas diferentes fases de realização da tarefa (para mudar a linha na checklist selecione simultaneamente as tecla CTRL + Enter do teclado). De seguida ao selecionar a linha da checklist que pretenda associar a uma função do octagest, faça duplo click na lista de envios. Desta forma, sempre que proceder a uma destas funções no octagest o registo da mesma é feito de forma automática na função do registo de tarefas.
Selecione os meses aplicar a tarefa, indique o dia limite tarefa no campo “Dia” e em “Dias Aviso” indique os dias antes do limite para que a tarefa possa ser iniciada. O utilizador pode selecionar as empresas a onde irá aplicar a tarefa pelo seu regime e pelo o modelo contabilístico, caso a tarefa seja para aplicar a empresas especificas pode utilizar a seleção Manual.
Ao gravar a tarefa será adicionada à lista de tarefas com a informação relativa aos meses da sua aplicação e os respetivos dias de limite. A check-box na coluna off permite ao utilizador inativar uma tarefa.
Ao selecionar uma tarefa da Lista de Tarefas a função Editar, permite ao utilizador alterar a tarefa. A função Apagar permite eliminar uma tarefa que ainda não tenha sido iniciada.
Após adicionar toda as tarefas, volte ao separador inicial para iniciar tarefas. O ícone “Iniciar Tarefa”, permite ao utilizador selecionar as tarefas que se encontrem por iniciar dentro da data de referência indicada. Ao selecionar a tarefa -> “Iniciar”. De seguida confirme a tarefa a iniciar relativamente ao período e à descrição -> “Confirma”. A tarefa é adicionada na aba “Em curso”
Na lista de tarefas em curso, ao ter uma tarefa selecionada a mesma apresenta um sombreado vermelho. Quando uma tarefa que esteja em curso passe da sua data limite, o estado aparece com a palavra “Excedeu”. À medida que vai cumprindo as checklist da tarefa, se as mesmas tiverem sido associadas a uma função do octagest é preenchida de forma automaticamente com ícone “Verde”, se não tiver o utilizador terá que selecionar o ícone de forma manual. Fica registado a hora, o dia e o utilizador que terminou o campo da tarefa. Para dar uma tarefa como terminada, selecione a tarefa -> “Terminar Tarefa”.
Ao confirmar a tarefa é dada como concluída na aba “Concluídas” permitindo sempre ao utilizador a sua consulta.
A Previsão permite fazer uma previsão da lista das empresas que se encontram inseridas na tarefa.
6 – Tempos
Com a gestão de tempos pode consultar os tempos que demora a efetuar determinadas tarefas. Os tempos podem ser geridos, por utilizador, tempo ou tarefa.
7 – Envios
Esta funcionalidade permite ao utilizador a consulta do registo dos envios das obrigações fiscais mensais, trimestrais e anuais das empresas. Nas respetivas colunas encontra a informação de controlo, desde da data de envio, à empresa, o tipo de obrigação que gerou o registo de envio, o ano da obrigação e o mês da obrigação, por fim, o registo do utilizador que efetuou o envio.
A função Análise permite ao utilizador observar no período selecionado e os três períodos anteriores as datas e os utilizadores que anteriormente enviaram essa obrigação fiscal nas empresa. Desta forma, a função permite uma análise mais detalhada de envios por obrigação fiscal.
Enviar SAFT´s é a função que lhe permite submeter, em simultâneo, os ficheiros Saft´s diretamente no e-fatura das suas empresas, sem ter que sair do Octa gest.
Enviar DMR´s é a função que lhe permite submeter, em simultâneo, os ficheiros das DMR´s diretamente no portal das finanças e na segurança social das suas empresas, sem ter que sair do Octa gest. Pode selecionar ficheiros gerados externamente ou enviar os ficheiro gerados internamente das empresas. Na aba de processar internamente, comece por selecionar as empresas e as ações de que pretende executar -> “Executar”. Ao terminar é apresentado o relatório do que foi executado.
Validar SS, após submeter DMR-SS o utilizador deve ir validar o envio da SS para poder obter o comprovativo diretamente da seg social.
Enviar IVA´s é a função que lhe permite submeter, em simultâneo, os ficheiros da declaração periódica de IVA a enviar diretamente nas finanças das suas empresas, sem ter que sair do Octagest. Selecione os ficheiros das empresas a enviar. De seguida, indique o ano e o período das declaração de IVA a submeter e selecione o que pretende executar de forma simultânea -> “Executar Todos”. Ao terminar é apresentado um relatório com o que foi executado.
Ver Comprovativos permite ao utilizador consultar os comprovativo das obrigações fiscais, submetidas e obtidas diretamente do Octagest, que foram guardadas anteriormente numa pasta de utilizadores do Octagest, podendo posteriormente imprimi-las. Estes documentos tem que estar guardados na pasta de utilizadores da OctaCode (Disco Local (C:) -> Utilizadores -> octac -> OctaCode -> (Depois existe uma subpasta para cada obrigação) para o octagest ter acesso aos mesmos.
Recibos Renda: Esta função permite ao utilizador obter diretamente do portal das finanças os recibos de renda das empresas selecionadas na lista.
8 -Pagamentos e Impostos
Pagamentos e Impostos é a função que permite à empresa gabinete enviar aos seus clientes o valor que os mesmo tem a pagar de impostos e outros pagamentos que possa estar a decorrer para um determinado mês.
Ao selecionar o ícone é aberta a aba “Impostos e outros Encargos”. Em opções encontra um conjunto de funções que lhe permite adicionar pagamentos que não tenham sido gerados internamento pelo programa. Em “Novo” pode adicionar um imposto ou um encargo. Selecione a empresa, a data limite desse pagamento, o valor e qual o número de prestações e a periocidade do mesmo. Ao gravar é adicionada á lista de pagamentos, para a empresa que selecionou.
A Emissão das Notas de pagamento é uma função que está apenas disponível para a empresa(s) gabinete, uma vez que permite a empresa gabinete gerar o email anexado com as guias de pagamento a enviar ao clientes da mesma.
Na janela das Notas de pagamento coloque um pico no que pretende enviar aos clientes e selecione a função pretendida.
9 -Gestão de Avisos
Gestão de avisos é a função que lhe permite criar alertas, avisos ou comunicados. Os comunicados é para todos os utilizadores e empresas, no entanto tanto, os avisos como os alertas podem ser adicionados para um utilizador especifico ou para uma empresa. Para adicionar uma destes tipo, em “Novo”, indique o tipo, se é para uma empresa, ou para um utilizador, selecione a data e a validade do mesmo. Por fim mencione o assunto e dê uma descrição, ou explique em consiste o alerta.
Ao confirmar o alerta irá aparecer no arranque da aplicação da próxima vez que entrar na empresa ou ao utilizador que indicou, no entanto pode sempre consultá-lo nesta função ou em Utilitários.
Ao colocar um pico na check box “Ver Todos” passa a ver todos os avisos; alertas e Comunicados que já terminaram ou que já tenham sido vistos para a empresa onde se encontra e ou para o seu utilizador.
10 – Contabilistas Certificados
A função “Contabilistas Certificados” permite ao utilizar gerir a lista de contabilistas certificados do gabinete para posteriormente serem indicados em configurações da empresa no campo do NIF do CC responsável. Ao selecionar o ícone é a aberta a janela “Lista de Contabilistas Certificados”. Para adicionar um contabilista certificado à lista, indique o NIF, o nome e por fim coloque a password. Se pretender utilizar o número de CC e a sua rubrica para assinar demonstrações financeiras geradas pelo octagest, preencha os restantes campos -> “Confirmar”
A ficha do contabilista certificado está criada se pretender “Editar” de modo a proteger os dados do CC terá que inserir a password do contabilista certificado selecionado.
Após criar uma ficha de contabilista certificado, o NIF do CC responsável inserido na configuração da empresa, ficará associado á sua ficha de CC pelo NIF indicado. Esta lista de CC com os seus dados é necessário caso a empresa opte por submeter o IVA a partir do contabilista certificado diretamente pelo o Octa Gest.
